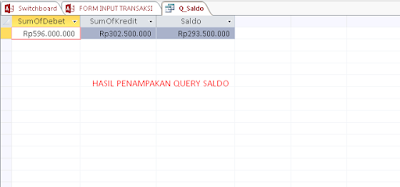Pada tanggal 25 Mei 2019 dalam acara Majelis Kesehatan Dunia ke-72 WHO (World Health Organisation) sebagai Organisasi Kesehatan Dunia telah memutuskan untuk memasukkan "Kecanduan Bermain Game" atau "Gaming Disorder" kedalam daftar penyakit.
WHO juga menjelaskan bahwa keputusannya untuk memasukkan kecanduan bermain game sebagai sebuah penyakit dibuat oleh para ahli dari berbagai disiplin ilmu dan wilayah. Selain itu, keputusan ini juga dibuat karena berdasarkan beberapa alasan dari sejumlah bukti yang tersedia.
Menurut WHO ICD-11 definisi dan karakterisasi kecanduan bermain game adalah “Pola perilaku bermain game yang terus-menerus atau berulang (‘game digital’ atau ‘video-gaming’), yang mungkin dilakukan secara online ataupun offline dimanifestasikan oleh:
- Gangguan kontrol atas game (contoh, onset, frekuensi, intensitas, durasi, pemutusan, konteks);
- Meningkatnya prioritas yang diberikan untuk game, sejauh game didahulukan dari minat hidup dan aktivitas sehari-hari lainnya; dan
- Kelanjutan atau peningkatan permainan meskipun telah terjadi konsekuensi negatif. Pola tingkah laku cukup keras untuk menghasilkan penurunan yang signifikan dalam bidang fungsi pribadi, keluarga, sosial, pendidikan, pekerjaan atau beberapa hal penting lainnya.”
Douglas Gentile, psikolog, dan kepala Media Research Lab Iowa State University pernah mengatakan bahwa dirinya telah melakukan survei terhadap ribuan subjek. Dari survei tersebut disimpulkan bahwa kecanduan bermain game bisa berdampak depresi yang merusak sendi-sendi kehidupan manusia.
Dari sana, Douglas Gentile juga mengatakan bahwa itu bisa dianggap sebagai sebuah gangguan. Di sisi lain, tentu saja klasifikasi dan pengakuan gangguan akibat bermain game ini oleh WHO juga menjadi langkah besar ke depan dalam perdebatan seputar kecanduan game.
Namun, meskipun keputusan telah diumumkan oleh WHO tetapi akan mulai berlaku pada tanggal 1 Januari 2022.
Harus diakui, kecanduan game memang telah lama menjadi masalah bagi sebagian orang dan menjadi topik yang menarik untuk diperdebatkan, tidak hanya oleh peneliti, tetapi juga oleh pelaku kesehatan.
Nah, Kamu sendiri gimana gaes setuju atau tidak jika kecanduan game dimasukkan kedalam daftar penyakit? Yang namanya penyakit tentu harus disembuhkan dong. Tulis komentarnya dibawah yah.