Secara singkat yang dimaksud dengan Neraca adalah laporan yang berisi informasi mengenai harta, utang dan modal dari suatu perusahaan pada suatu periode tertentu. oleh karena itu dalam postingan tutorial access yang membahas cara membuat laporan keuangan sederhana dengan menggunakan Microsoft access yang ke 10 ini saya akan membahas bagaimana cara membuat neraca.
Bagi kamu yang barusaja membaca postingan ini tentu bertanya dari mana data awalnya…
Data awalnya saya ambil dari postingan tutorial sebelumnya dan untuk memahaminya secara utuh kamu harus melihat postingan sebelumnya karena dalam postingan sebelumnya saya sudah membahas semuanya dari awal mulai dari persiapan membuat tabel, membuat relasi, membuat query, menginput transaksi, membuat laba rugi, laporan perubahan modal dan akhirnya sampai di postingan ini yaitu membuat neraca.
Beberapa eleman yang dibutuhkan untuk membuat Neraca versi saya adalah: Query Aktiva Lancar, Query Aktiva Tetap, Quary Total Aktiva, Query Hutang, Query Modal Akhir, Query Total Passiva dan Query-query tersebut terlebih dahulu akan saya buat sub report yang nantinya akan kita gabungkan dalam sebuah report Neraca.
A. Membuat Sub Report Aktiva Lancar dari Query Aktiva Lancar
Langkah langkahnya adalah sebagai berikut:
- Klik 1x Query aktuva lancar di kolom All Access Object
- Pergi ke Tab Create lalu pilih Report Wizard dan akan keluar kotak dialog Report Wizard
- Pilih "Field Account Name" dan "SumOfSaldo" lalu klik tanda > kemudan klik next maka akan muncul kotak dialog selanjutnya
- Kemudian kotak dialog berikutnya anda akan ditanya "Do you want to add any grouping levels?" pilih account name lalu klik tanda > lalu klik next
- Kemudian kotak dialog berikutnya anda akan ditanya "what sort order do you want for your records?" abaikan saja dan klik next.
- Kemudian kotak dialog berikutnya anda akan ditanya "How would you like to lay out your report?" klik next
- Kemudian kotak dialog berikutnya anda akan ditanya "What title do you want for your report?" beri nama Aktiva Lancar
- Sesuaikan tampilan seperti selera anda. saya membuatnya seperti yang ada dalam video tutorial di bawah.
B. Membuat Sub Report Aktiva Tetap dari Query Aktiva Tetap
Langkah untuk membuatnya sebagai berikut:
Langkah untuk membuatnya sebagai berikut:
- Buka Report Aktiva Lancar dalam mode design view
- Tekan F12 (Save as)
- Beri Nama Aktiva Tetap
- di Property sheet (jika tidak ada klik property sheet munculkan dengan cara klik di property sheet atau klik kanan di layar Desain View dan pilih poperty sheet)
- Ubah record source dari Query aktiva lancar menjadi aktiva tetap
- Kemudian sesuaikan tampilannya.
C. Membuat Sub Report Total Aktiva dari Query Total Aktiva
Langkah untuk membuatnya sebagai berikut:
Langkah untuk membuatnya sebagai berikut:
- Klik 1x Query Total aktiva di kolom All Access Object
- Pergi ke tab Create lalu pilih (klik) Report
- Simpan dengan nama Subreport Total Aktiva
- Sesuaikan tampilan sesuai keinginan anda
D. Membuat Sub Report Hutang Usaha dari Query Hutang
Cara membuatnya sama seperti membuat Sub Report Aktiva Tetap, hanya item item nya saja yang disesuaikan.
Cara membuatnya sama seperti membuat Sub Report Aktiva Tetap, hanya item item nya saja yang disesuaikan.
- Buka Report Aktiva Tetap dalam mode design view
- Tekan F12 (Save as)
- Beri Nama Subreport Hutang
- di Property sheet (jika tidak ada klik property sheet munculkan dengan cara klik di property sheet atau klik kanan di layar Desain View dan pilih poperty sheet)
- Ubah record source dari Query aktiva Tetap menjadi Query Hutang
- Kemudian sesuaikan tampilannya.
E. Membuat Sub Report Modal Akhir dari Query Modal Akhir
Langkah untuk membuatnya anda bisa lihat disini :
Langkah untuk membuatnya anda bisa lihat disini :
- Disebelah kiri layar MS Access kolom "All Access Object" klik 1x Query Modal Akhir" (lihat gambar 1)
- Pergi ke Tab Create dan cari Report Wizard (lihat gambar 2)
- Setelah itu muncul kotak dialog "Report Wizard" pilih tanda >> agar semua item yang ada di Available Fields berindah ke Selected Fields kemudian klik Next
- Kemudian kotak dialog berikutnya anda akan ditanya "Do you want to add any grouping levels?" abaikan saja klik next
- Kemudian kotak dialog berikutnya anda akan ditanya "what sort order do you want for your records?" abaikan saja klik next
- Kemudian kotak dialog berikutnya anda akan ditanya "How would you like to lay out your report?" pilih layout columnar lalu klik next
- Kemudian kotak dialog berikutnya anda akan ditanya "What title do you want for your report?" tuliskan Laporan Perubahan Modal dan klik Finish
- Lalu akan muncul Report Laporan Perubahan Modal yang belum di edit. Anda tinggal menyesuaikan saja tampilannya sesuai selera, anda bisa mengatur, mengganti judul, merubah dan mengganti jenis font dengan cara klik kanan di layar report dan pilih design view
- saya membuatnya seperti gambar "Laporan Perubahan Modal" di bawah
F. Membuat Sub Report Total Passiva dari Query Passiva
langkah untuk membuatnya sebagai berikut:
langkah untuk membuatnya sebagai berikut:
- Buka Report Subreport Total Aktiva (mode design view)
- Tekan F12 (Save as)
- Beri Nama Subreport Total Passiva
- di Property sheet (jika tidak ada klik property sheet munculkan dengan cara klik di property sheet atau klik kanan di layar Desain View dan pilih poperty sheet)
- Ubah record source dari Query Toal aktiva menjadi Query Passiva
Setelah melalui langkah-langkah diatas kita sudah selesai membuat elemen elemen yang diperlukan untuk membuat Laporan Neraca dengan menggunakan MS Access. langkah berikutnya kita tinggal menggabungkan elemen" tersebut kedalam satu buah report sehingga menjadi report yang terintegrasi dan menggambarkan sebuah neraca. berikut ini adalah langkah langkahnya:
- Pergi ke Tab Create lalu pilih report design
- drag (seret) report elemen yang tadi sudah kita buat ke dalamnya
- sesuaikan tampilan seperti keinginan anda (lihat panduan tutorial videonya)
- simpan dengan Nama Neraca
Dengan Begitu kita sudah selsai membuat Neraca, silahkan anda coba sendri desain semenerik mungkin menerut anda dan jika ada hal hal yang ditanyakan silahkan tanyakan di kolom komentar. dan untuk mempermudah anda dalam memahami pembuatan neraca ini berikut saya sajikan video tutorialnya.
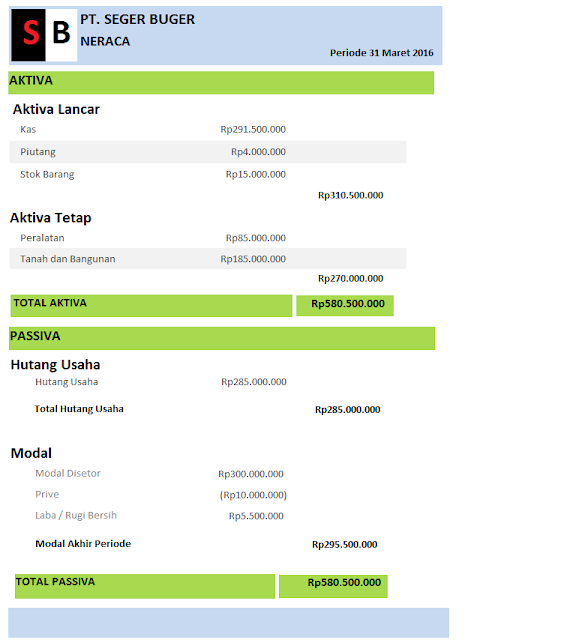







EmoticonEmoticon