Ketika pertama kali berhasil membuat Aplikasi berbasis Microsoft Access kamu tentu merasa senang dan bangga, seperti saya ini Gan... ketika pertama kali berhasil membuat Aplikasi saya merasa seneng, padahal aplikasinya sih biasa aja dibanding aplikasi yangbisa dibeli diluar sana hehe maklum newbie :) seenggaknya dengan aplikasi buatan sendiri lebih mengerti kebutuhan kita sendiri.
Tapi kemudian pertanyaannya adalah bagaimana caranya supaya aplikasi berbasis microsoft access buatan sendiri ini bagus dan enak dilihat? minimal saat bekerja dengan aplikasi buatan sendiri ini kita merasa nyaman gitu..
Oleh karena itu dipostingan kali ini saya akan berbagi tentang cara mengatur tampilan atau display aplikasi microsoft access 2016. Yangdimaksud mengatur tampilan dalam materi ini adalah:
- Cara memberi nama aplikasi microsoft access
- Cara mengganti Icon Microsoft Access dengan Icon milik kita sendiri
- Menentukan Form yangakan tampil pada saat membuka Aplikasi
- Cara Membuat Spashscreen
- Cara Menyembunyikan Navigation Pane
1. CARA MEMBERI NAMA APLIKASI MICROSOFT ACCESS
Bukankah pada saat membuat database diawal tadi sudah memberi nama aplikasinya?
memberi Nama Aplikasi disini maksudnya adalah memberikan sebuah nama atau identitas yangkan muncul di task bar window dan tool bar bagian atas microsoft access. dan untuk jawaban pertanyaan diatas itu adalah memberi nama file yang kemudian disimpan dalam direktori komputer.
Sebelum diberi nama biasanya microsoft access akan menampilkan nama yang sesuai dengan nama file yang kita buat diawal pembuatan database dan untuk memberi nama aplikasi microsoft access caranya gampang sekali yaitu sebagai berikut:
- Pergi ke Tab File
- Lalu pilih Option
- Setelah muncul layar Access Option pilih Current Database
- Tuliskan nama sesuai dengan nama Aplikasi Kamu sendiri di Application Titel
- Klik ok
2. CARA MENGGANTI ICON MICROSOFT ACCESS DENGAN ICON MILIK SENDIRI
Icon merupakan simbol kecil sebuah program atau aplikasi dan merupakan identitas dari program atau aplikasi tersebut dan agar aplikasi berbasis microsoft access buatan kita memiliki icon sendiri maka kita juga bisa merubah icon microsoft accessnya dengan icon milik sendiri caranya sebagai berikut:
- Pergi ke Tab File
- Lalu pilih Option
- Setelah muncul layar Access Option pilih Current Database
- Pada Aplication Icon masukkan icon dengan cara klik browse dan pilih icon yang kita miliki
- Klik OK
- tutup aplikasi access nya dan buka kembali untuk melihat hasilnya.
3. MENENTUKAN FORM YANG DITAMPILKAN PADA SAAT MEMBUKA APLIKASI
Secara default pada saat membuka aplikasi microsoft access maka microsoft access akan menampilkan navigation pane dan layar kosong dan kita harus mencari dulu form yangakan dibuka, kondisi seperti ini terkadang merepotkan apalagi jika memiliki banyak form dalam satu aplikasi. Dengan menentukan form yangditampilkan pada saat membuka aplikasi microsoft access ini maka microsoft access akan secara otomatis membuka form yang kita tentukan.
Cara untuk mententukan form yang ditampilkan pada saat membuka aplikasi microsoft access 2016 ini sangat mudah caranya sbb:
Secara default pada saat membuka aplikasi microsoft access maka microsoft access akan menampilkan navigation pane dan layar kosong dan kita harus mencari dulu form yangakan dibuka, kondisi seperti ini terkadang merepotkan apalagi jika memiliki banyak form dalam satu aplikasi. Dengan menentukan form yangditampilkan pada saat membuka aplikasi microsoft access ini maka microsoft access akan secara otomatis membuka form yang kita tentukan.
Cara untuk mententukan form yang ditampilkan pada saat membuka aplikasi microsoft access 2016 ini sangat mudah caranya sbb:
- Pergi ke Tab File
- Lalu pilih Option
- Setelah muncul layar Access Option pilih Current Database
- Lalu cari Display Form kemudian pilih form yangakan ditampilkan dengan cara klik combo box dan kita tinggal memilih form nya
- lalu klik ok dan selesai
4. CARA MEMBUAT SPLASH SCREEN DI MICROSOFT ACCESS
Apa sih Splash screen itu? Splash Screen adalah tampilan awal suatu program atau aplikasi pada saat aplikasi atau program itu dijalankan. kamu juga bisa membuat splash screen di Microsoft Access agar tampilan aplikasi yang kamu buat terlihat seperti pro :) dan untuk membuat splash screen di Aplikasi Microsoft Access caranya sbb:
- Langkah pertama tentu saja kamu harus punya aplikasi untuk dibuatkan splash srcreennya jika tidak punya pun tidak masalah, kamu bisa membuat database baru dan simpan dengan nama splash screen atau apa saja terserah kamu.
- Buat 2 buah Form baru dengan dengan cara klik tab create dan pilih Blank form
- Simpan 2 buah Blank form tadi. Blank Form yang pertama simpan dengan nama Splash Screen dan Blank Form yang ke 2 dengan nama Aplikasi Access.
- Jika kamu mau kamu bisa mempercantik dulu tampilan ke-2 buah Blank form tersebut sesuai dengan selera kamu. misalnya memberi background atau memberi logo dan sebagainya jika tidakpun tidak masalah
- Kemudian kita fokus kepada Form yang akan kita jadikan splash screen yaitu form Splash screen
- Pindahkan form splash screen ke mode design view jika masih dalam mode form view
- Pada Property sheet klik tab Other lalu di baris pop up pilih rubah No menjadi Yes
- kemudian pindah atau klik tab format
- Kemudian cari baris auto center rubah yang tadinya No menjadi Yes
- Kemudian cari baris Recors Selector dan Navigation Button jika sudah ketemu rubah masing masing perintah yang tadinya yes menjadi no
- setelah itu pergi ke tab event lalu cari baris "time interval" dan isi baris tersebut dengan angka 3000 (artinya splash screen akan loading selama 3 detik)
- lalu pergi ke baris "on timer" yang berada tepat diatas "time interval" dan klik tanda titik 3 dan pilih macro builder
- buatlah macro sebagai berikut:
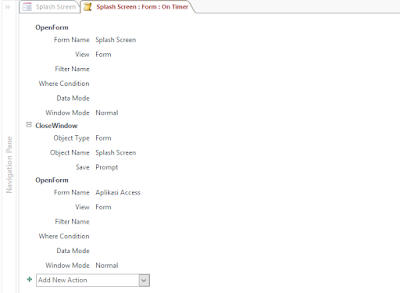
- Kemudian simpan macro dengan acara klik save dan tutup
- selesai :)
5. CARA MENYEMBUNYIKLAN NAVIGATION PANE / PANEL NAVIGASI
Navigation Pane atau Panel Navigasi adalah tempat untuk memudahkan mengakses objek baik itu tabel, query dan report yang sudah dibuat tempatnya ada di layar sebelah kiri dibawah menu menu microsoft access. kamu bisa menyembunyikannya dan memunculkannya lagi dengan cara singkat yaitu tekan F11 di keyboard kamu, akan tetapi panel navigasinya masih bisa terlihat. jika pembuatan aplikasi kita sudah selesai dan kita sudah membuat switchboard manager keberadaan panel navigasi ini tidak lagi di perlukan karena kita dapat mengakses seluruh database yang sudah dibuat melalui switchboard manager. cara untuk menyembunyikan panel navigasi agar tidak mucul dilayar kerja cukup mudah, caranya sbb:
Navigation Pane atau Panel Navigasi adalah tempat untuk memudahkan mengakses objek baik itu tabel, query dan report yang sudah dibuat tempatnya ada di layar sebelah kiri dibawah menu menu microsoft access. kamu bisa menyembunyikannya dan memunculkannya lagi dengan cara singkat yaitu tekan F11 di keyboard kamu, akan tetapi panel navigasinya masih bisa terlihat. jika pembuatan aplikasi kita sudah selesai dan kita sudah membuat switchboard manager keberadaan panel navigasi ini tidak lagi di perlukan karena kita dapat mengakses seluruh database yang sudah dibuat melalui switchboard manager. cara untuk menyembunyikan panel navigasi agar tidak mucul dilayar kerja cukup mudah, caranya sbb:
- Pergi ke Tab File
- Lalu pilih Option
- Setelah muncul layar Access Option pilih Current Database
- Kemudian pada bagian Navigation hilangkan ceklis di kotak display navigation pane
- klik ok
- tutup aplikasi access dan jalankan kembali maka navigation pane nya sudah hilang total
itu saja yang bisa saya bagikan di postingan Cara Mengatur Tampilan / Display Microsoft access kali ini. semoga bermanfaat :)









